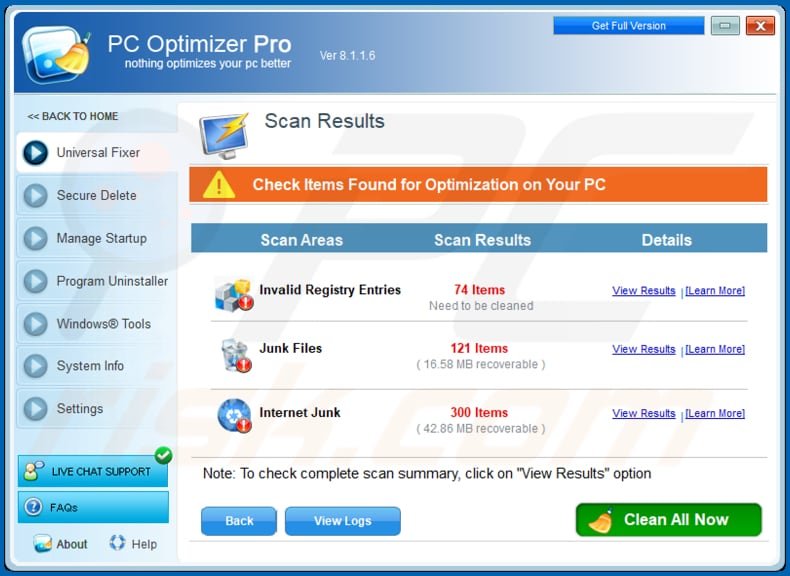Your PC’s storage and RAM need cleaning once in a while to keep it running smoothly and optimally. Failure to organize and clean your PC will lead to the accumulation of junk files that slow down your device. It’s therefore important that you clear the junk files from your PC to keep it in top performance.
This article looks at how to safely clear junk files from your device. Removing the unnecessary files that your device does not require will free up precious space and improve the performance of your device.
Why should you remove junk files from your PC.
Junk files take up RAM and storage space, slowing down your device. Here are the reasons why you should clean your device often.
- Clearing junk files improves the speed of your device.
- It protects your device from malware and viruses.
- Free up disk space.
When deleting junk files, you have to avoid tampering with system files. Also, erasing web browser cookies will log you out of your favorite accounts and remove stored passwords.
Junk files you can expect on a Window PC
In this section, we look at the main junk files you can find on your PC.
- Temporary files in Windows
Temporary files are created when you open an application or program. They make it easier to run apps and programs. However, when they accumulate, they take up disk space and make your device slow.
- Files in the recycle bin
Discarded files in the recycle bin occupy storage space that your device needs to operate optimally.
- Installed software leftovers
These are files that are left after uninstalling software and applications.
- Thumbnails and browser caches
Cleaning your thumbnails and browser cache takes up several gigabytes of space.
- System files
The biggest storage space hoarders are the system files.
How to clear junk files from your PC
You can clean junk files manually or automatically. We advise that you use the automatic method to avoid tampering with system files. However, we look at both methods of clearing junk files.
How to clear junk files manually.
To clear junk files manually, you have to check the various sections of your PC. We look through each section.
Empty the recycle bin.
The recycle bin stores all the deleted files. If it’s not cleaned often, the recycle bin accumulates large files that use up storage space. Cleaning the recycle bin is an easy process. Here is how to empty the recycle bin.
- Look for the recycle bin on your desktop.
- Right-click inside the folder and select “empty the recycle bin.” You can also right-click on the recycle bin icon on the desktop and choose “Delete.
Remove temporary files from your PC.
Every time you open an application, temporary files are created and stored. When they accumulate, they take up space. Temp files are stored in the Windows temp folders, and you can clean them up manually. Here is how you can remove temporary files.
- Press the window key and R to open the run dialogue box.
- After opening the run box, type “%temp%” and tap OK.
- Select all files and hit the delete key.
How to remove old downloads from your PC
To remove old download files from your PC, follow the steps below.
- Look for the download folder and check the documents you no longer need.
- Select the files and folders you no longer need and delete them.
How to delete duplicate files
Uncovering and removing duplicate files manually is very hard. You have to comb through your device, looking for duplicate files. We recommend doing this automatically using a PC optimizer.
How to automatically remove junk files
You can use two options to remove the junk files from your PC.
- Remove the junk files using the window disk clean-up tool.
The disk cleanup tool helps you remove junk files from your device. It starts by scanning and calculating how much space can be free. Using the disk cleanup, you can remove the following files:
- Download files that you don’t need.
- Temporary Windows installation files
- Files in the recycle bin
- Temporary internet files
Here is how to remove junk files using the disk cleanup tools.
- Search for disk cleanup tools in the Windows bar. Launch it.
- Choose the drive you want to clean up and tap OK. The disk cleanup will scan the drive for junk files.
- After the scan, it will show how much space you will free after deleting the files.
- Check the files you want to clean and click on the clean-up system files menu.
- Click OK to remove the junk files. Select the deleted files to confirm the files have been removed.
- Remove junk files using an optimizer.
The second option you can use to remove junk files automatically is a PC optimizer. An optimizer like PC Optimizer Pro is the perfect PC cleaner. The good thing about the PC optimizer is that it removes junk files safely and protects your PC from malware. In addition, the PC optimizer automatically cleans the PC and keeps it optimized throughout.
- To remove junk using an optimizer, follow the steps below.
- Choose the optimizer that works for you. In this case, we chose PC Optimizer Pro.
- Install it on your PC and run a scan.
The optimizer scans the whole device and removes junk files. When selecting the best optimizer, look out for the following features;
- Junk cleaner
- the uninstaller of unwanted applications
- Virus and malware protection
- Secure file shredder
Remove junk files to improve the performance of your PC.
Removing junk files manually is a tiring process. You have to go through each section of your PC and scan through thousands of files. We, therefore, recommend that you look for a PC optimizer. The optimizer automatically cleans your PC and optimizes it for better performance.
What’s more, you don’t have to pay a dime. Some free PC optimizer, such as the PC optimizer pro, have all the modules you need to keep your device junk-free. Download the best free or basic optimizer and enjoy improved device performance.